子供から大人まで楽しんで学ぶSwift簡単入門!!!
「Swift簡単入門〜準備編」をスタートしたいと思います。
最初に少しだけ私の話をしたいと思います。
私は、小学生の頃に出会った本がきっかけでプログラミングが好きなりました。
その本のタイトルは「はるみのゲーム・ライブラリ」だったと思います。
その当時を振り返ると、すごく高かったであろうPC−8001というNECのコンピュータを買ってもらい、N-BASICというプログラミング言語で楽しんでいました。
最初は、その本に書いてあることをそのまま打ち込みゲームができることを楽しんでいましたが、そのうち、ゲームを楽しむより、プログラムを改造する方が楽しくなってきたことを覚えています。
あの頃は紙の書籍だったので、コピペができませんので、ひたすらプログラムを打ち込んでいたことを覚えています。プログラムの保存はカセットテープを利用していた時代です。
そのような環境を提供してもらったおかけで今でもプログラミングを楽しめていると思います。親に感謝です。
私の話はさておきSwiftの内容に入っていきたいと思いますが、この入門を進める時の心構えというか、知ってて欲しいことをお伝えします。(すいません。なかなか本題に入れなくて)
最初に知って欲しいこと
色々な書籍等で変数の説明として、「変数という箱があってそこに値を入れて」とか「メモリーに格納されて」というような難しい内容が書かれていますが、そういった複雑な内容はできるだけ書かないでだれでもプログラミングができるようにしていこうと思います。
私が最初にプログラミングを学んだ時もそんなことは全く考えていませんでした。やりたいことを実現するにはどうすればいいかということを考えながら書いていました。
基本的に本を見ながら写すということをやっていくことにより、そのうち、理論はついてくると思いますので...というか、理論が必要になった時に学んでもいいのではないかと考えていますので、とにかく、どうしたらやりたいことができるかという観点でみなさまにプログラミングの面白さを伝えていければと思っています。
私は、プログラミングは魔法のようなものだと思っていまして、パソコンやスマホの中でできることであれば、ほとんどのことができてしまうので、色々な楽しいことを考えて、それをプログラミングしてスマホで動かして欲しいと思います。
思った通りに動いた時の感動は、何十年プログラミングをやってきた今でもあります。
ほんとうに、なんでもできてしまう魔法だと思います。
それでは今度こそ本題に入りたいと思います。私が子供の頃に感じたあのワクワク感を一緒に味わいましょう。
Swift開発環境としてXcodeの準備
最初に、プログラムを実行する環境を作る必要があるのですが、Swiftの開発環境の構築はとても簡単です。
あっ、だた、Apple社のMac PCを準備していただく必要があります。もしかしたらこの部分が一番ハードルが高いかもしれませんが、他には良い方法がありませんので、中古でもなんでもいいので手に入れて欲しいと思います。
Swiftを動かすだけならWindows PCでも可能ですが、iPhoneなどで動作させようとするとMacが必要となります。
もし、どうしても手に入れることが難しいという方は、windowsでも実行する方法がありますので、そちらを活用して、Swift入門を進めていただけたらと思います。
中古にする場合は、macOS Majaveがインストールできる機種にしてくださいね。
私の今のMacは2011年製のもので、「Mac OS High Sierra」までしか対応していない機種なので、最新の「Swift5」は残念ながら対応していません。
私は、7年ぐらいこのMacを使っているので愛着が湧いて、動く間は使いたいと思っています。(最新OSに対応していないところが残念ですが)
ただ、CPUはそんなに早いものでなくても大丈夫ですので、どのMacでも大丈夫です。強いて言えば、メモリが8GBの方が動作が機敏でいいかと思います。私は4GBです。
すいまんせん、なんか私のことばかり話して...
でも、そのくらい古いMacでも十分使えるよということをお伝えしたかったので、ご勘弁ください。
Xcodeのインストール
それでは、Xcodeのインストールをしていきましょう。
Macを立ち上げ、「App Store」を立ち上げます。(下のアイコン)
App Storeの検索窓から「xcode」と入力して検索します。そうしたら、Xcodeが一番最初に出てくると思いますので、「入手」をクリックしてください。
(私のは既にインストール済みですので、アップデートとなっていますが皆さんは「入手」となっているとも思います)
無事にインストールが完了するとXcodeのアイコンが表示されます。
まとめ
今回は、私の話が多すぎてほとんど進みませんでした。すいません。
でも、プログラムの楽しさは伝えられたんじゃないかなと思っています。やりたいと思った気持ちを大事にして欲しいと思います。楽しい未来が待ってますよ。
次からは具体的なプログラムの内容に入っていきたいと思います。

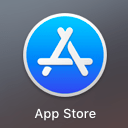
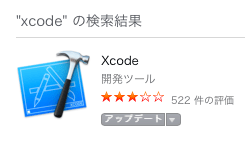

コメント